本学が利用しているMicrosoft 365のメールサービスでは迷惑メール振り分けが標準で有効になっています。しかし、誤判定により、本来迷惑メールではないメールが迷惑メールフォルダに移動してしまう可能性は否定できませんので、定期的に迷惑メールフォルダを確認されることをお勧めします。
対処方法として迷惑メールフォルダへ移動してしまった場合に、次回以降迷惑メールフォルダへ移動させないようにする手順や事前に迷惑メールフォルダへ移動しないように設定する方法について記載していますのでご確認下さい。
迷惑メール確認方法
迷惑メールと判定されてしまったメールを確認したい場合は[迷惑メール]フォルダの中を確認する事で確認出来ます。
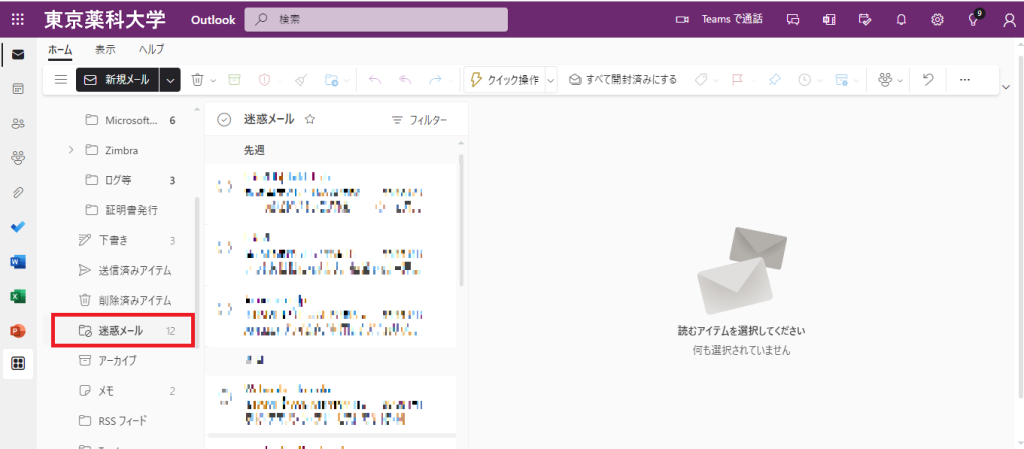
迷惑メールフォルダが下の方に表示されてしまい、毎回スクロールして確認するのが大変という方は[お気に入り]に登録する事でフォルダの一覧の上部に表示させる事が可能です。
■[お気に入り]登録手順
[迷惑メール]フォルダを右クリックして[お気に入りに追加]を選択する。
特定の差出人からのメールが既に迷惑メールとして判定され、メールを受信してしまった場合の対処方法
次回以降、同じ差出人からのメールを迷惑メールフォルダへ移動しないように除外登録する事で迷惑メールフォルダへ入らないようにします。
■手順 (Outlook on the webから実施する場合)
- Outlook on the web を開き、フォルダ一覧から[迷惑メール]を選択し、迷惑メールとして扱いたくない該当のメールのチェックボタンをクリックする。
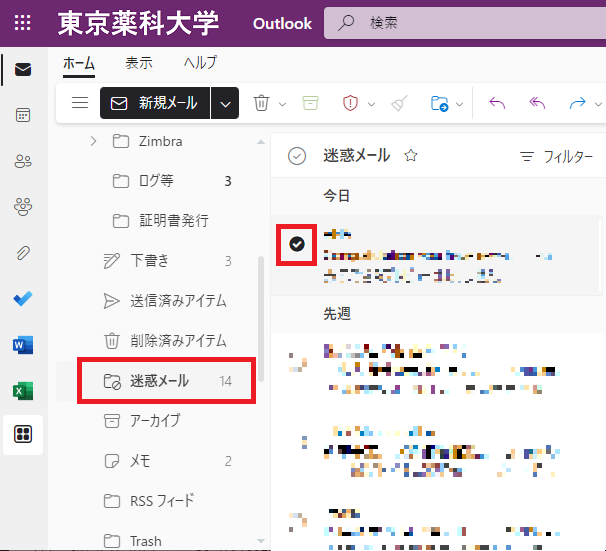
2. 本文表示部分にある[迷惑メールではない]をクリックする。
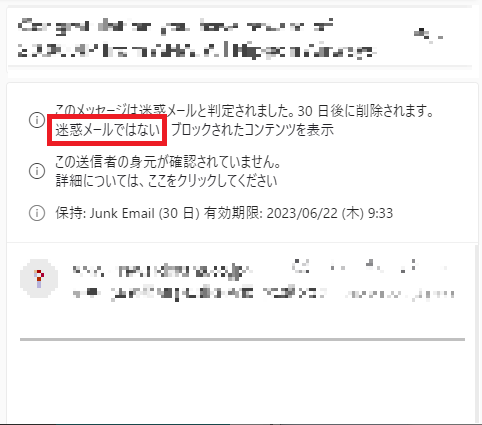
3. [OK]を選択する
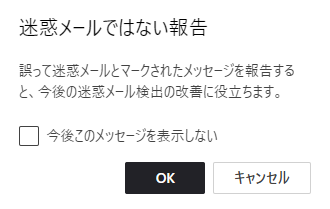
上記手順を実施していただく事で、次回以降同じ差出人からのメールは迷惑メールフォルダに入らないようになります。
また選択したメールも迷惑メールフォルダから受信トレイに移動されます。
事前に特定の差出人からのメールが迷惑メールフォルダへ移動しないように設定する場合の対処方法
迷惑メールフォルダに入ってしまう前に事前に特定の差出人からのメールを迷惑メールフォルダへ移動しないように設定する事が出来ます。
■手順(Outlook on the webから実施する場合)
- Outlook on the webを開き、画面右上の歯車マークをクリックする。設定画面が開くので、[Outlook のすべての設定を表示]をクリックする。
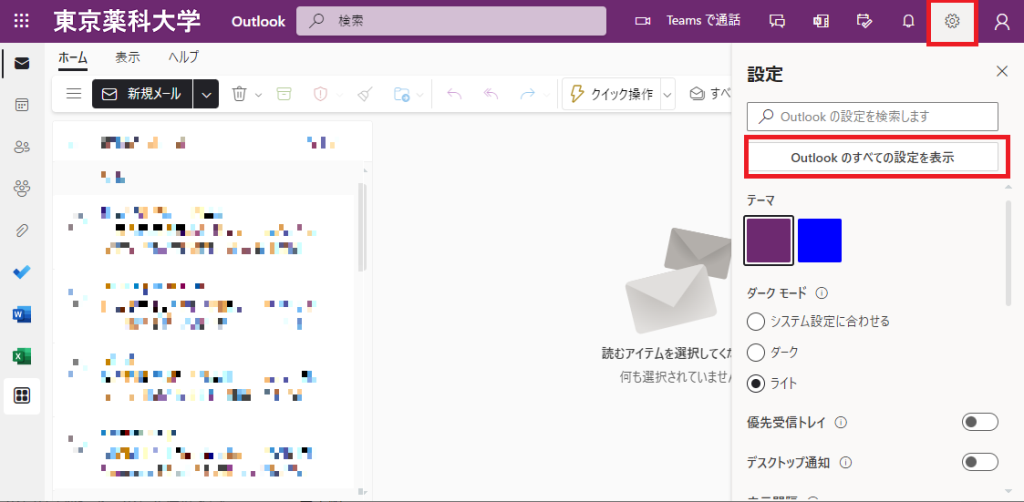
2. [迷惑メール]を選択し、[信頼出来る差出人とドメイン]の下にある[追加]ボタンをクリックする。
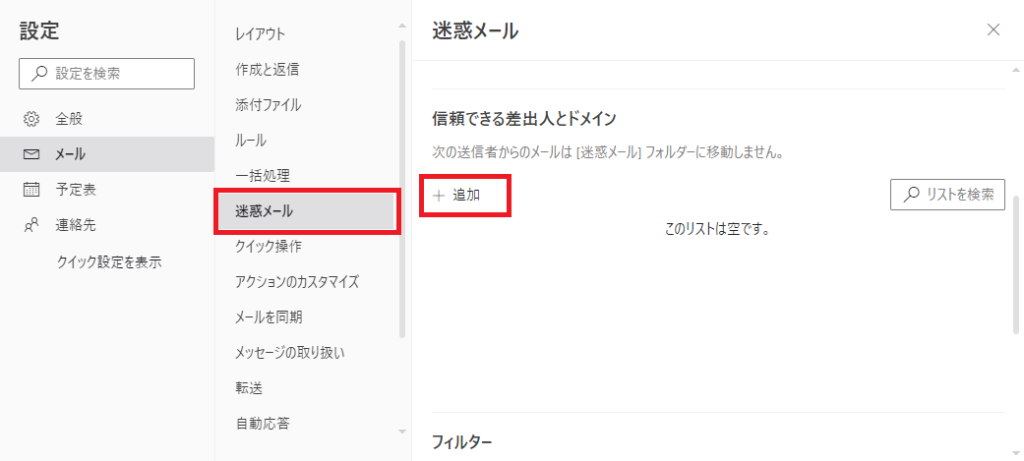
3. 表示された黒枠内に迷惑メールフォルダに移動させたくない差出人のメールアドレスを入力する。
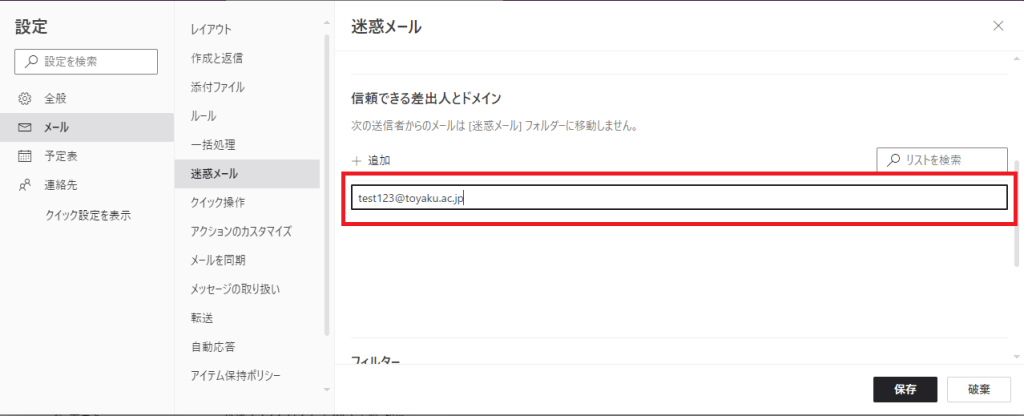
※ドメイン(@より後ろ)を登録する事も可能です。ドメインで登録した場合は該当する差出人全てが迷惑メールでないと判定されるようになります。
例)「toyaku.ac.jp」と指定すると「taro123@toyaku.ac.jp」「hanako456@toyaku.ac.jp」など差出人メールアドレスが「toyaku.ac.jp」のメール全てが迷惑メールではないと判定されます。
4. Enterキーをクリックすると入力内容が確定されるので、問題なければ[保存]ボタンをクリックする。
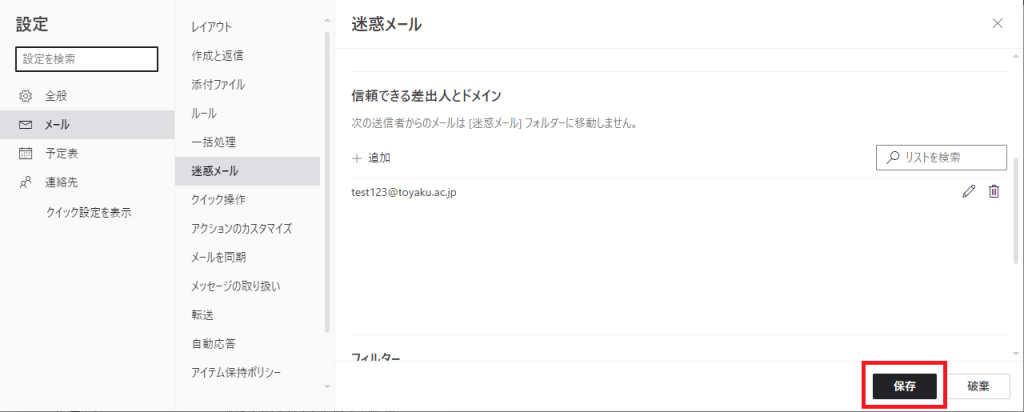
以上で設定完了です。登録した差出人からのメールは迷惑メールフォルダへ入らないようになります。