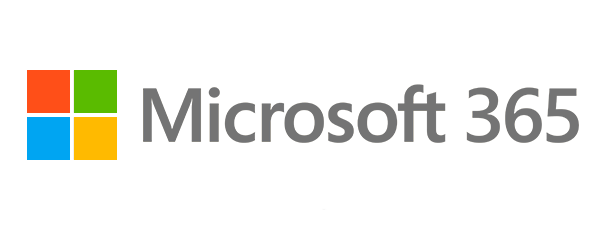
本学ではMicrosoft 365の年間ライセンスの契約をしており、個人利用のパソコンへOfficeをインストールする事が可能となっています。
また、本学ではMicrosoft 365を利用したメールサービスを使用しています。
本ページではMicrosoft 365のOffice、メールシステムを利用する手順を記載しています。
- 初回利用時の手順
- パスワードを忘れたとき
- 認証アプリ関連
- メールの利用について
- スケジュール
- 表示名称の変更
- OneDrive for Businessについて
- Microsoft Teamsについて
- Microsoft Formsについて
- Officeアプリケーション(Word、Excel、PowerPointなど)
- ご注意ください。WindowsPCへのサインインアカウントについて
- その他
初回利用時の手順
Microsoft 365への初回ログインが必要です。
下記リンク先を参照のうえ、初回ログインを行って下さい。
うまくログインできない時や、エラー画面が繰り返し表示される時などは、シークレットモードでの操作をお試しください。
パスワードを忘れたとき
Microsoft 365へのログインパスワードを忘れた際は下記リンク先をご参照下さい。
WebClassやCodex、無線LAN等へのログイン時に用いる東薬IDのパスワードを忘れた際は下記リンク先をご参照下さい。
認証アプリ関連
スマートフォン認証アプリの設定方法は下記手順書をご参照ください。
スマートフォンを利用できない場合はPCのWebブラウザを利用した認証アプリのご利用が可能です。設定方法は下記手順書をご参照ください。
パスワード入力が不要なパスワードレス認証の設定方法は下記手順書をご参照ください。
SMS認証や認証アプリで使っている携帯電話を買い替える際には事前に下記の内容をご確認ください。
メールの利用について
・Outlook on the webの基本的な使い方は下記リンク先をご参照下さい。
・必要なメールが迷惑メールに振り分けられた時の対処方法は下記リンクをご参照ください。
・誤送信防止のためにメール送信の待機時間を設定する方法は下記リンクをご参照ください。
・スマートフォンアプリの設定方法はこちらをご参照ください(MicrosoftのWebサイトに遷移します)。
・【教職員向け】メーリングリストの整備方法、設定変更についてはこちらをご参照ください。
・Webでメール画面がうまく表示されないときはこちらをご参照ください。
・Thunderbirdの設定方法はこちらをご参照ください。
・2023年2月25日まで利用していたZimbraのメールデータをMicrosoft 365へ移行する手順です。下記リンク先を参照の上、各自にて移行実施をお願いしていました。
- Zimbraのメールデータの移行期間は終了となりました。
詳細は下記お知らせをご確認下さい。
東京薬科大学 Zimbra のサービス終了について(9/29)
・上記の通り、既に本学におけるZimbraのサービスは終了したため、下記の手順による作業はもう行う事ができません。
- Zimbraメールデータ移行手順書(Windows + Outlook)←現在は行う事ができません
- Zimbraメールデータ移行手順書(Mac + Outlook)←現在は行う事ができません
- Zimbraからの連絡帳の移行手順←現在は行う事ができません
スケジュール
大学内の行事予定を各端末から確認する方法です。なお、実際の予定は変更となる場合があります。最新の情報は大学HPやTOYAKU UNIPAの案内も参考にするようにお願いいたします。
表示名称の変更
Microsoft365の各機能で表示されるユーザ名称の変更を希望される場合は、下記フォームをお使いください。
なお、変更内容が完全に反映されるまで、しばらく時間がかかる場合があります。
OneDrive for Businessについて
2025年4月1日から本学の全構成員に対して、OneDrive for Businessの利用権限を付与しています。詳細は下記リンク先をご参照ください。
【参考 (Microsoft社作成のPDFが開きます)】
OneDrive for Business ユーザー向け操作ガイド
Microsoft Teamsについて
2025年4月1日から本学の全構成員に対して、Microsoft Teamsの利用権限を付与しています。
ただし、一般の利用者にはグループ作成権限を付与していません。グループ作成を希望する教職員はデスクネッツのワークフロー「MicrosoftTeamsグループ作成申請」をご提出ください。
その他、詳細は下記リンク先をご参照ください。
【参考 (Microsoft社のWebサイトに遷移します)】
教師および学校向けの Microsoft Teams | Microsoft Teams
Microsoft Formsについて
Web上にアンケート等を設置できるクラウドサービス、Microsoft Formsについては下記リンク先をご参照ください。
【参考 (Microsoft社のWebサイトに遷移します)】
アンケートや投票に便利な Microsoft Forms で効率的に意見収集 - Microsoft for business
Officeアプリケーション(Word、Excel、PowerPointなど)
個人利用のパソコンに大学で契約しているMicrosoft 365のOffice(Microsoft 365 Apps for enterprise)をインストールする事が可能です。
利用に際してはMicrosoft社の製品ライセンス条項(→外部サイトに移動します)をご一読ください。
本学所属の正規課程の学生、常勤の教職員は、本人が使用して他者と共有していないPC5台、スマートフォン5台、タブレット端末5台の計15台までMicrosoft365Apps for enterpriseをインストールできます。
※インストール状況の確認方法はこちらを参照下さい。
Microsoft365 Apps for enterpriseインストール状況確認方法
卒業、退職などにより本学の籍を失った際にはアンインストールを行うか、個人で購入した個人用Microsoft365ライセンスへの切り替え等を実施してください。
※正規課程の学生、常勤の教職員以外の方々に対しては、原則としてMicrosoft365Appsの利用権限を付与していません。権限付与を希望される場合は、所属部署・教室・研究室の責任者の方から申請の提出をお願いします(デスクネッツ・ワークフロー『Microsoft365Appsの利用権限の申請』)。ただし、Microsoft365Appsを付与できるライセンス数には限りがあります。申請内容や、残ライセンス数の状況によっては、ご希望の内容とは異なる対応方法を提案させて頂く可能性がございます。予めご了承ください。
※教室、研究室などの共用パソコンにOfficeをインストールする場合は「Office (LTSC) Professional Plus 」
(Officeボリュームライセンス)をインストールして下さい。
インストール希望の方はdesknet'sのワークフロー(Office LTSC版、およびWindows OSの利用申請)より申請してください。
ご注意ください。WindowsPCへのサインインアカウントについて
・私物として利用しているWindows PCにログインする時に大学が配付したMicrosoft 365アカウント(xxxxx@toyaku.ac.jp)を使用していると、卒業や退職によってMicrosoft 365アカウントが停止された後はそのPCにログインできなくなる可能性があります。該当する場合は、卒業・退職の前に個人で取得したMicrosoftアカウントへの切り替え等を実施してください
その他
・携帯電話の故障に伴う機種変更などが原因でMicrosoft 365アカウントの多要素認証を完全に実施できなくなった時はjohosystem at toyaku.ac.jp までお知らせください。状況に応じて適宜対応いたします。なお、機種変更を行っただけで以前の携帯電話をまだ使える場合は、リンク先のMicrosoft社のドキュメントを参考に、新しい機種での多要素認証の再設定をお願いします。