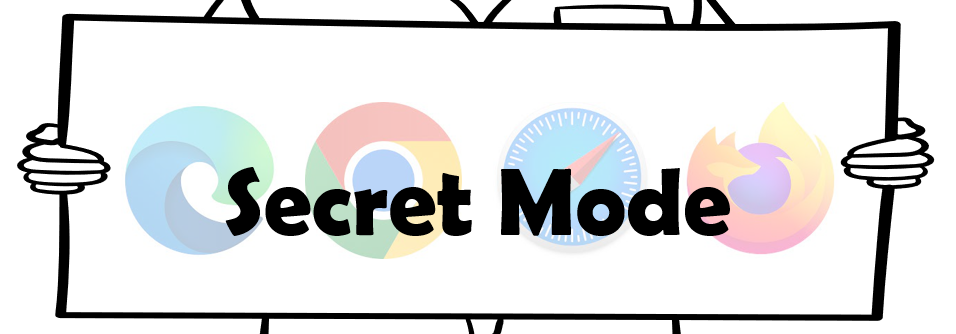
MicrosoftアカウントやUNIPAへのログインがうまく行かない時や、エラー画面が繰り返し表示される時などは、シークレットモードでの操作をお試しください。シークレットモードではブラウザに残っている過去の履歴やキャッシュに影響を受けずに、プレーンな状態で操作を試す事ができます。
- Edgeをシークレットモードに切り替える
- Google Chromeをシークレットモードに切り替える
- Firefoxをシークレットモードに切り替える
- MacのSafariをシークレットモードに切り替える
- その他のブラウザの場合
シークレットモードで操作を試して成功した場合、ログインがうまく行かなかった原因は、普段使っているブラウザのキャッシュやCookieに問題があったものと考えられます。根本的な問題解決のため、お使いのブラウザのキャッシュや閲覧データを削除する事をご検討ください ※参考:ブラウザのキャッシュを削除する方法(政府広報オンライン)
※ 以下に示す切り替え方法は2023年12月時点の操作図です
1. Edgeをシークレットモードに切り替える
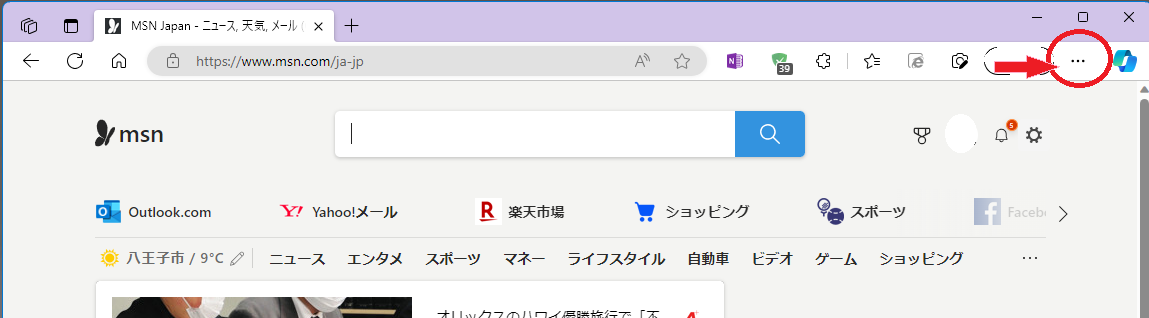
画面左上の [・・・] (設定)をクリックします。
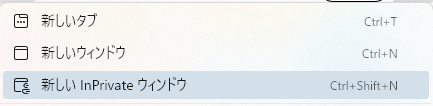
[新しい InPrivate ウィンドウ] を選びます。
(上の図に表示されているように、Ctrl + Shift + N の同時押しでも切り替え可能です)
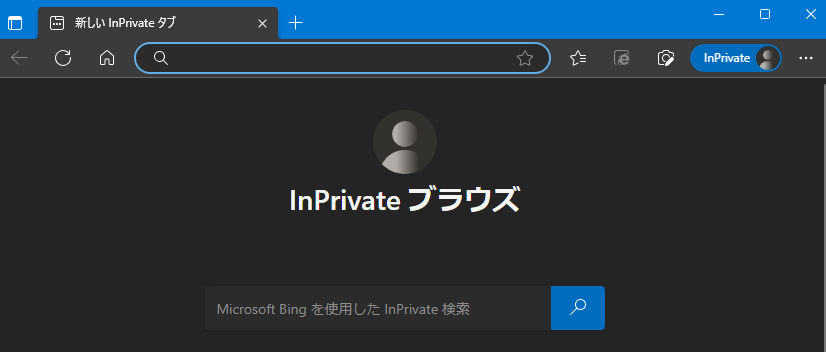
シークレットモードに切り替わります。この状態でログイン操作などをお試しください。
2. Google Chromeをシークレットモードに切り替える
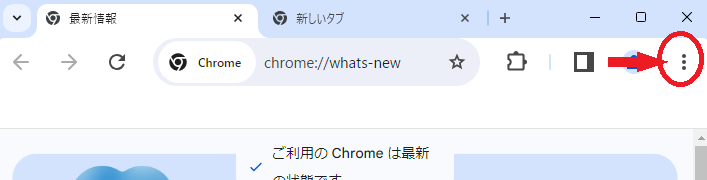
画面左上の、丸が3つ縦に並んだ設定ボタンをクリックします。
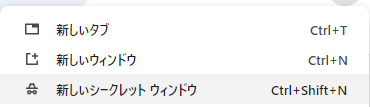
[新しいシークレットウィンドウ]を選びます。
(上の図に表示されているように、Ctrl + Shift + N の同時押しでも切り替え可能です)
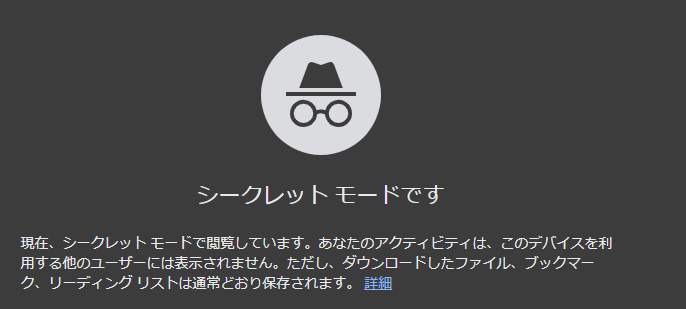
シークレットモードに切り替わります。この状態でログイン操作などをお試しください。
3. Firefoxをシークレットモードに切り替える
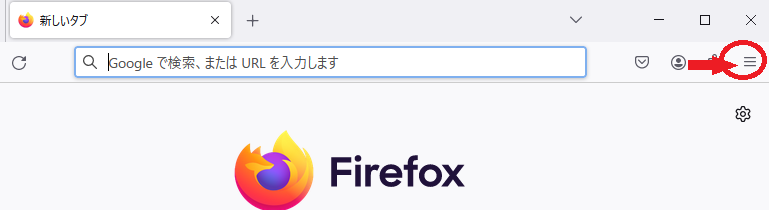
画面左上の、横線が3本並んだ設定ボタンをクリックします。
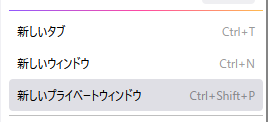
[新しいプライベートウィンドウ] を選びます。
(上の図に表示されているように、Ctrl + Shift + P の同時押しでも切り替え可能です)
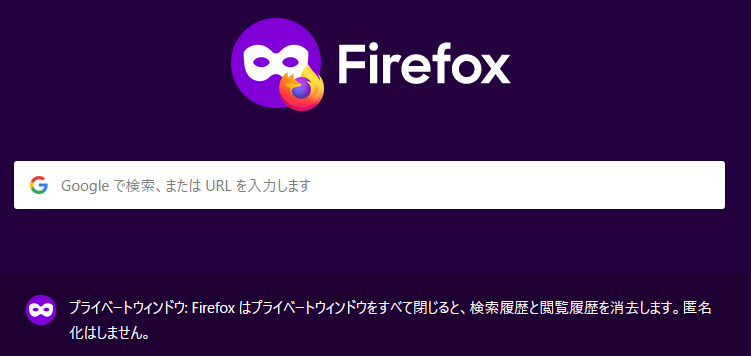
シークレットモードに切り替わります。この状態でログイン操作などをお試しください。
4. MacのSafariをシークレットモードに切り替える
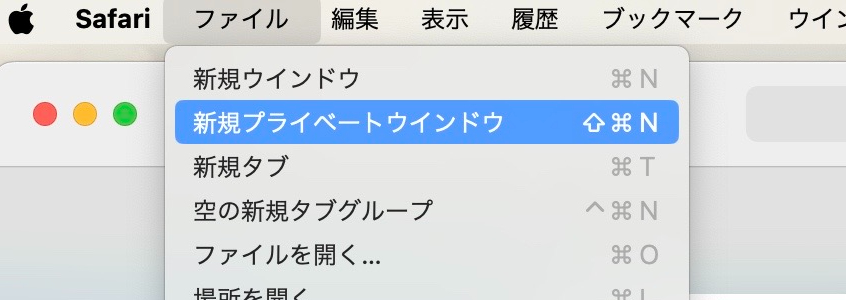
[ファイル] → [新規プライベートウインドウ] を選びます。
(上の図に表示されているように、シフトキー + コマンドキー + N の同時押しでも切り替え可能です)
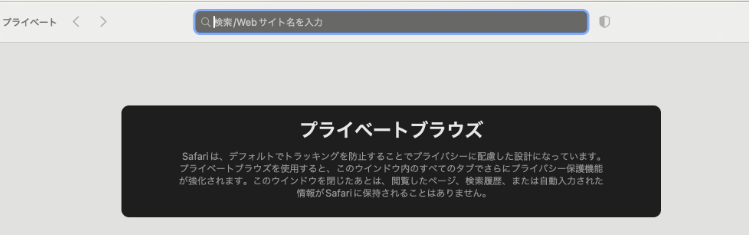
シークレットモードに切り替わります。この状態でログイン操作などをお試しください。
その他のブラウザの場合
ここで紹介したブラウザ以外(スマートフォンやタブレット利用時を含む)も、多くの場合はシークレットモードを搭載しています。「iPhone safari シークレットモード」のように、使っている端末とブラウザの名前を組み合わせて検索する事で切り替え方法を確認できます。
2023年12月14日作成