「製品のライセンス認証が取り消されました」と表示された際の対応(2024/07/02)
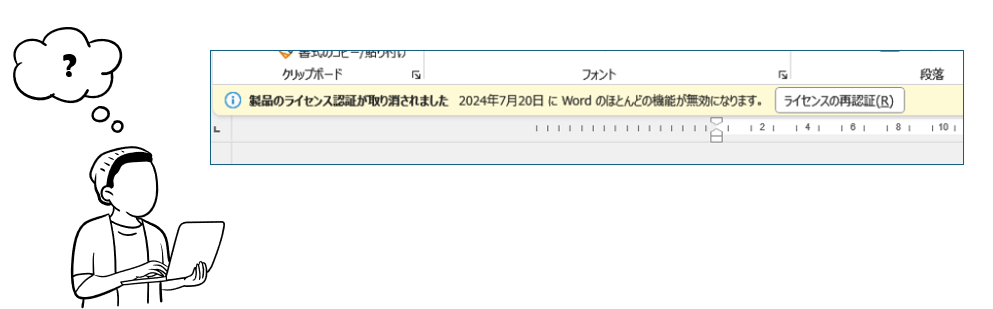
以前までは利用できていたOfficeアプリケーション(Word、Excel、PowerPoint)を起動すると、急に「製品のライセンス認証が取り消されました」、「学校のライセンスは間もなく非アクティブ化されます」といった警告メッセージが表示されるという現象が発生した場合は、次の事をご確認ください。
注意事項
本エントリは、東京薬科大学が管理・発行しているMicrosoft365ライセンス利用時における、やや特殊なシチュエーション時のトラブル解決を目的としたものです。
検索などで本ページに到達された東京薬科大学関係者以外の方々のトラブルを解決できる内容では無いと思われますので、ご注意ください。
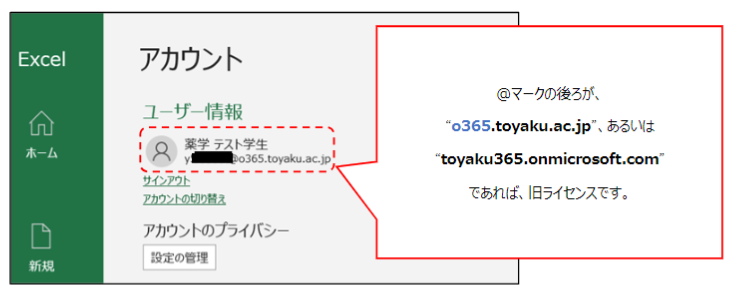
WordやExcelのアカウント情報(ファイル → アカウントをクリックで遷移できます)の欄に、ユーザー情報が表示されます。
この時、アカウント名の@マークの後ろが "o365.toyaku.ac.jp" 、あるいは、 "toyaku365.onmicrosoft.com" になっていませんか?
これらは今は使う事ができない旧ライセンスです。新ライセンスへの切り替えを実施してください。
(本記事はWindowsでの操作を前提としています。Macの場合も操作の流れは同じですので適宜読み替えてご確認ください)
1. 旧アカウントからサインアウトする
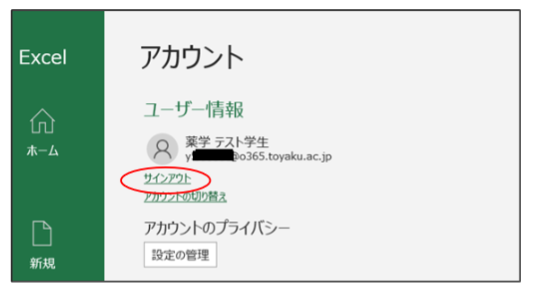
"o365.toyaku.ac.jp" あるいは、"toyaku365.onmicrosoft.com" といった旧アカウントでサインインされていた場合は、「サインアウト」を行ってください。
もしも、お使いの端末上でWordやExcelで作業中のファイルを開いていた場合は「サインアウト」の前に、PC上に保存を完了させてからファイルを閉じてください。
2. 現行ライセンスでサインインし直す
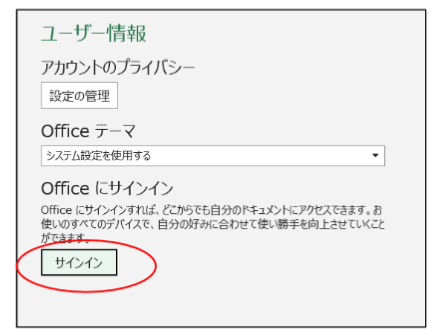
旧アカウントからのサインアウト完了後、改めて、現行アカウントでサインインを行います。
2023年2月以降、Microsoft365を用いたメールの送受信に使っている[xxxxxxx@toyaku.ac.jp] というアカウント名とパスワードを使ってサインイン操作を行なってください。
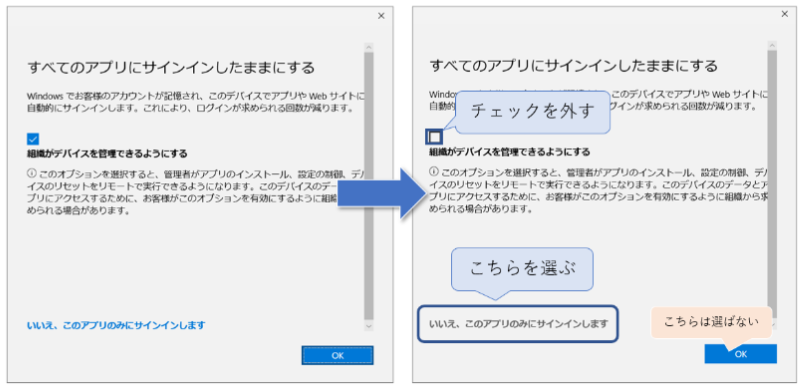
(以下、Windowsのみで生じる操作です)
「すべてのアプリにサインインしたままにする」という画面が表示された時は、上の図のように操作を進めてください。
- 「組織がデバイスを管理できるようにする」というチェックを外す
- 「いいえ、このアプリにのみサインインします」を選ぶ
- 「OK」はクリックしない
あとは画面の指示に基いて操作を進めていけば、アプリケーション認証は完了します。
「組織がデバイスを管理できるようにする」にチェックして、「OK」を押してしまったときは
- Windowsメニューの [設定] → [アカウント] に進み、[職場または学校にアクセスする] を選択します
- 学校のアカウントが表示されていれば、クリックして [切断] を実施します
その他
- WordやExcelといったOfficeアプリケーションは、正規課程に在籍中の学生、常勤の教職員、その他の個別の事情に基づいて利用申請が行われている方々に限定して利用権限を配当しています。
- 本記事は、上記の利用権限の対象に当てはまる筈なのにOfficeアプリケーションが使えなくなった方々を対象としています。その他の、卒業によって本学を離れられた方々、退職によって本学との雇用関係が解消された方々が、卒業・退職後、一定の期間を経てOfficeアプリケーションを利用できなくなる事は通常の挙動ですのでご了承ください。
- 稀に、Officeアプリケーションの利用権限が配当されているにも関わらず、そして、旧ライセンスではなく現行ライセンスでのサインインを試しているにも関わらず、Officeアプリケーションの認証に失敗する場合があります。そのような時はICT推進課までお知らせください。
2024.07.02 作成

