概要
私物として利用しているWindows PCにログインする時に、大学が配付したMicrosoft 365アカウント(xxxxx@toyaku.ac.jp)を使用していると、卒業や退職によってMicrosoft 365アカウントが停止された後はそのPCにログインできなくなる場合があります。該当する場合は、個人で取得したMicrosoftアカウントへの切り替え等をご検討ください。
本ページ内の情報について
本ページに掲載している情報は2025年3月時点のものです。操作時の状況、Microsoft側の仕様変更等により実際の画面とは異なる場合があります。
本ページは、卒業・退職などによってこれから大学用Microsoft365アカウントの利用が行えなくなる方々への情報提供のために作成したものです。
ただし、原則として学校法人東京薬科大学では個人用Microsoftアカウントや、卒業・退職後に私物として用いられているPCの設定に関する相談やお問合せには応じかねます。また、本学関係者以外からのお問合せにも応じる事ができません。
ご不明点等が生じた場合は、Microsoft社が公開している情報等をご確認頂くか、Microsoftサポート窓口のご利用をご検討ください。
また、本ページの内容を参考に作業を行って生じた不備や不具合についても、学校法人東京薬科大学では一切の責任を負いかねますのであらかじめご了承願います。
1. 個人用のMicrosoftアカウントを取得する
※既に個人用のMicrosoftアカウントを持っている場合は、次の項目まで進めてください。
Microsoftのサインアップページにアクセスします。この時、ブラウザはシークレットモードに切り替えた方が安定して操作を進める事ができます。
https://signup.live.com/signup
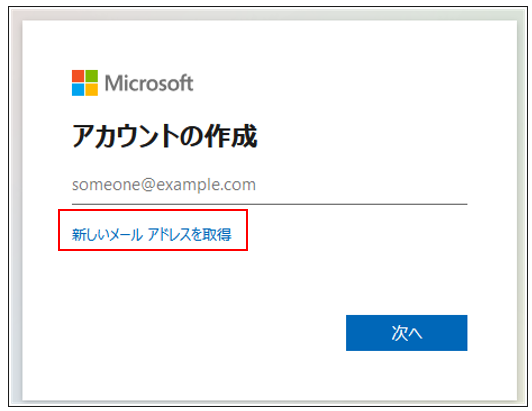
[新しいメールアドレスを取得] を選びます。
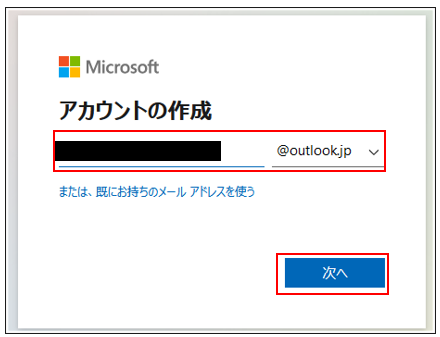
任意のアカウント名を設定して [次へ]
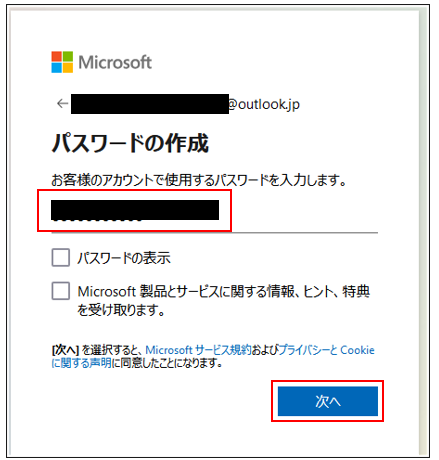
任意のパスワードを設定して [次へ]
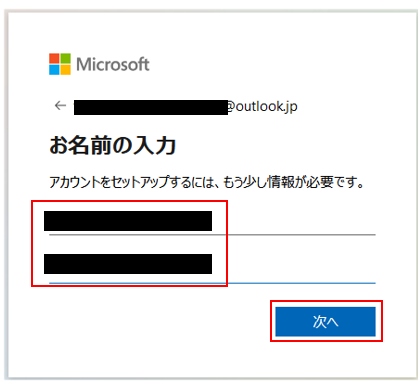
任意の名前を設定して [次へ]
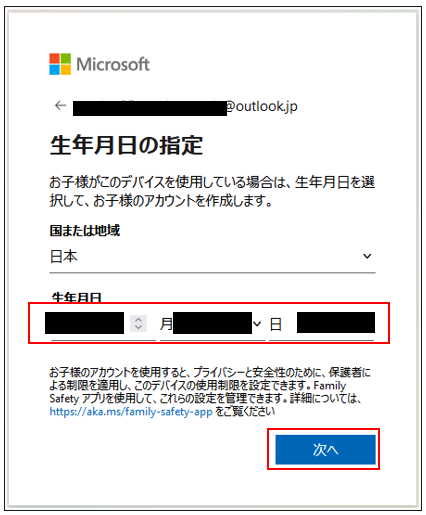
生年月日を入力して [次へ]
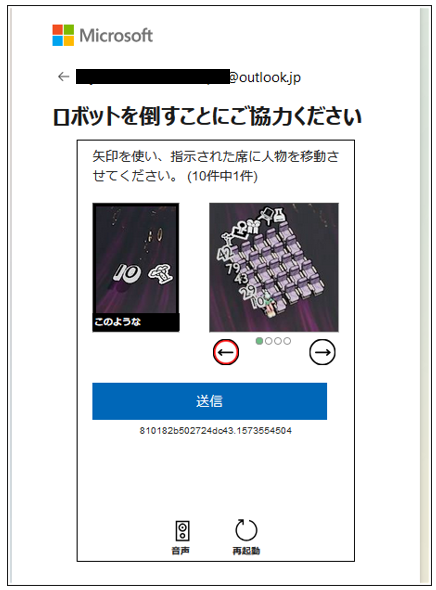
画面にパズルやクイズが表示されるので、ひとつずつ解決していってください。
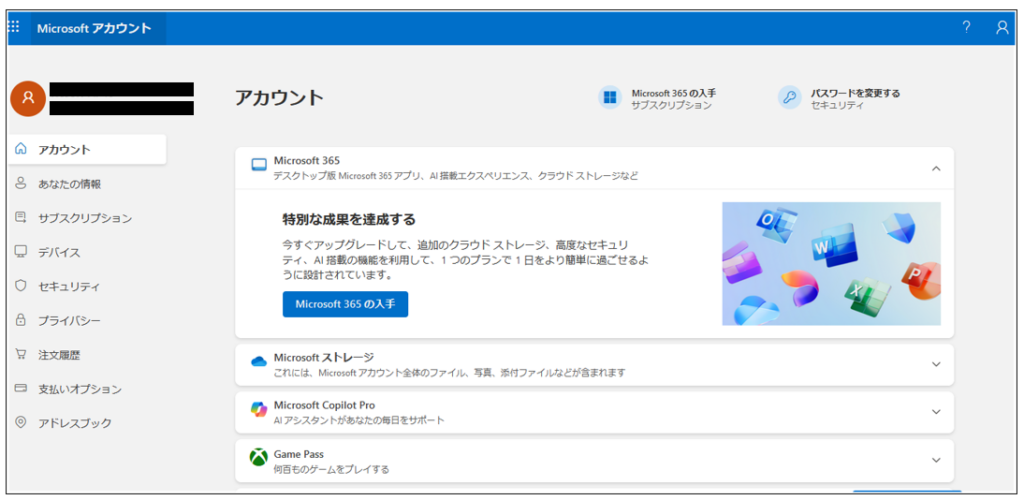
その後、画面の指示に基づいて操作を進めると、個人用Microsoftアカウントが作成されて、トップページに遷移します。
セキュリティの強化について
個人用Microsoftアカウントを作成した後は、[セキュリティ] → [サインイン方法の管理] から、バックアップメールアドレス、2段階認証などを設定してアカウントのセキュリティ強化を図る事をお勧めします。
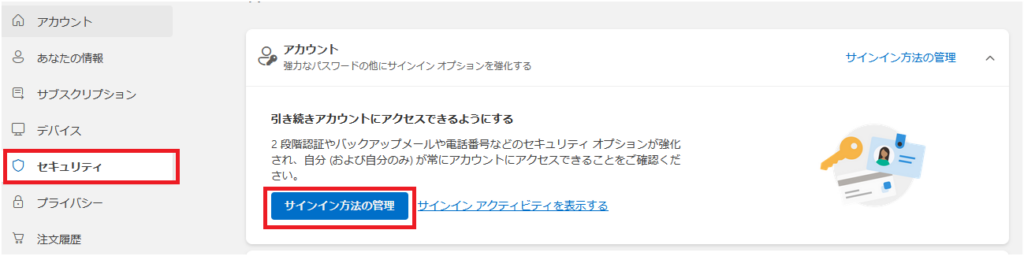
2. Windows PCへのサインインアカウントを追加する
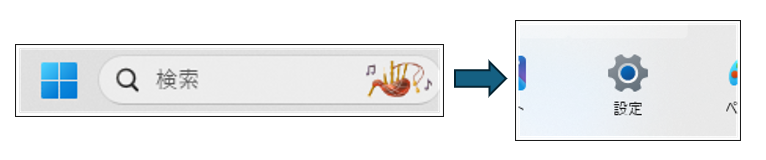
画面下のWindowsアイコンをクリックして、歯車型の「設定」を選びます。
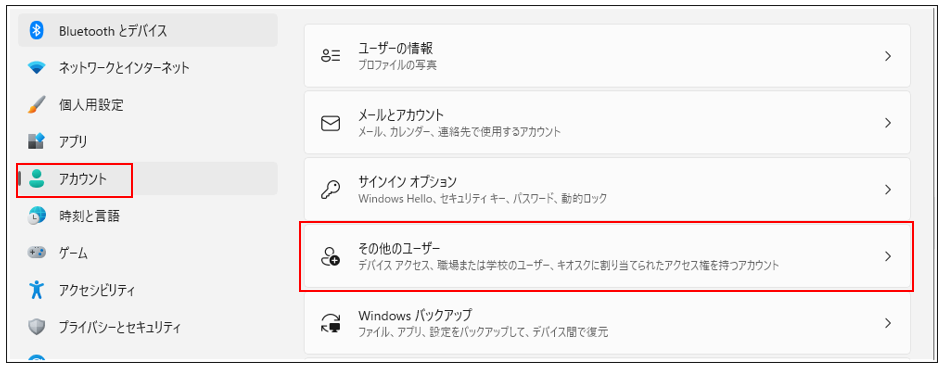
[アカウント] → [その他のユーザー] に進みます。

[アカウントの追加] を選びます。
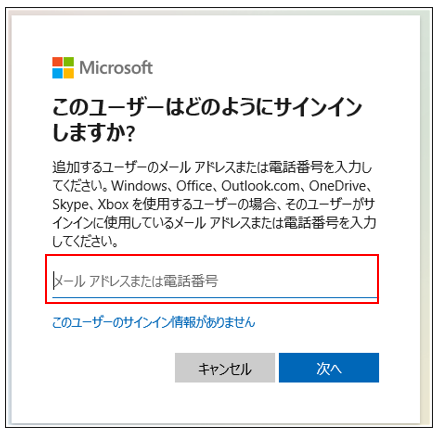
個人用Microsoftアカウントをサインイン可能なユーザーとして追加してください。
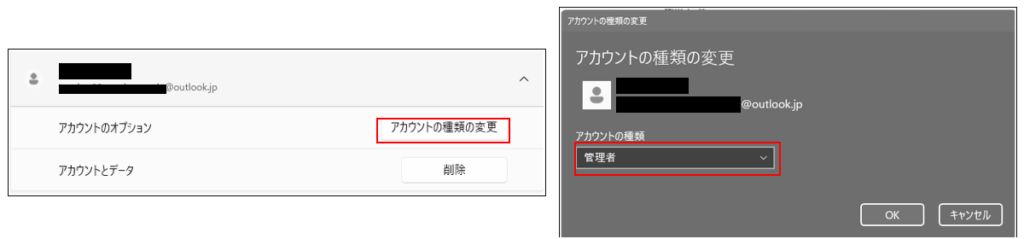
追加後、[その他のユーザー]画面上で、追加した個人用Microsoftアカウントのアカウントの種類を [管理者] に変更してください。この操作により、WindowsPCに、個人用Microsoftアカウントでログインできるようになります。
個人用Microsoftアカウント追加の完了後、大学用Microsoftアカウントの切断を行ってください。
アカウントの切断方法は、MicrosoftのWebサイトをご参照ください。
その他:ローカルアカウントの作成について
WindowsOSのバージョンや状態によっては、ご利用のPCでだけ使用できるローカルアカウントを作成できる場合があります。
各PCの状況によって具体的な設定方法や難易度は異なります。
各々でインターネット上の情報を検索するなどして設定手順をご確認の上、実施の是非をご検討ください。
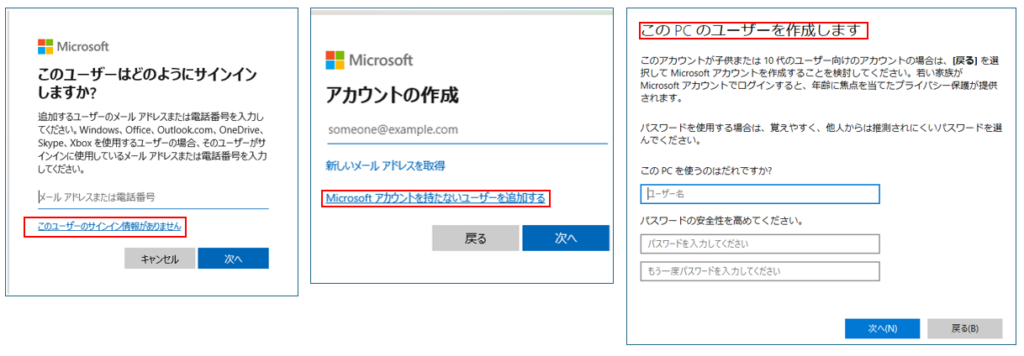
2025年3月作成